라즈베리파이(Raspberry Pi) 세팅 방법
라즈베리파이를 세팅하면서 글을 써보려고 합니다.
라즈베리파이는 매우 작은 컴퓨터라고 생각하시면 되겠습니다.
비슷하게 아두이노가 있지만 라즈베리파이는 운영체제를 사용하며 더 복잡한 연산을 이용할 때 사용합니다. 각각의 장단점이 있습니다.
라즈베리파이의 구성
라즈베리파이를 보면 복잡하게 되어있는데, 간단하게 표시해보겠습니다.
Raspberry Pi 4 Model B입니다.

왼쪽부터
무선 통신칩(WIFI, 블루투스)
USB-C 파워
CPU
micro HDMI
RAM
카메라 커넥터(CSI)
이더넷 컨트롤러
USB컨트롤러
이더넷 커넥터
USB 3.0포트 2개와 2.0 포트 2개로 구성됩니다.
왼쪽 하단에 micro SD 포트가 있습니다. 이따 보여드리겠습니다.
방열판도 그림과 같이 설치합니다.
Raspberry Pi 4부터는 발열이 심해서 팬을 꼭 써야한다고 하는데요
팬을 연결할때는 위에 있는 핀들 중에서
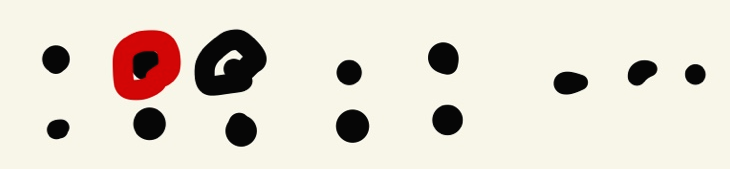
핀을 검은색 점으로 위 사진 각도에서 단순화했습니다.
위에서 2번째에 붉은 선을, 3번째에 검은 선을 연결합니다.
Raspbian 설치
https://www.raspberrypi.org/downloads/raspbian/
Operating system images – Raspberry Pi
From industries large and small, to the kitchen table tinkerer, to the classroom coder, we make computing accessible and affordable for everybody.
www.raspberrypi.com
위 링크에서 Raspbian with desktop and recommended software 압축파일을 다운로드합니다.
Lite는 CLI입니다.
압축을 풀면 이미지 파일이 있습니다.
이를 편리하게 굽기 위해서 etcher을 사용합니다.
balena - The complete IoT fleet management platform
Infrastructure and tools to develop, deploy, and manage connected devices at scale. Your first ten devices are always free.
www.balena.io
micro SD를 컴퓨터에 연결하고 Etcher을 실행해서 이미지 파일과 usb를 선택하고 실행합니다.
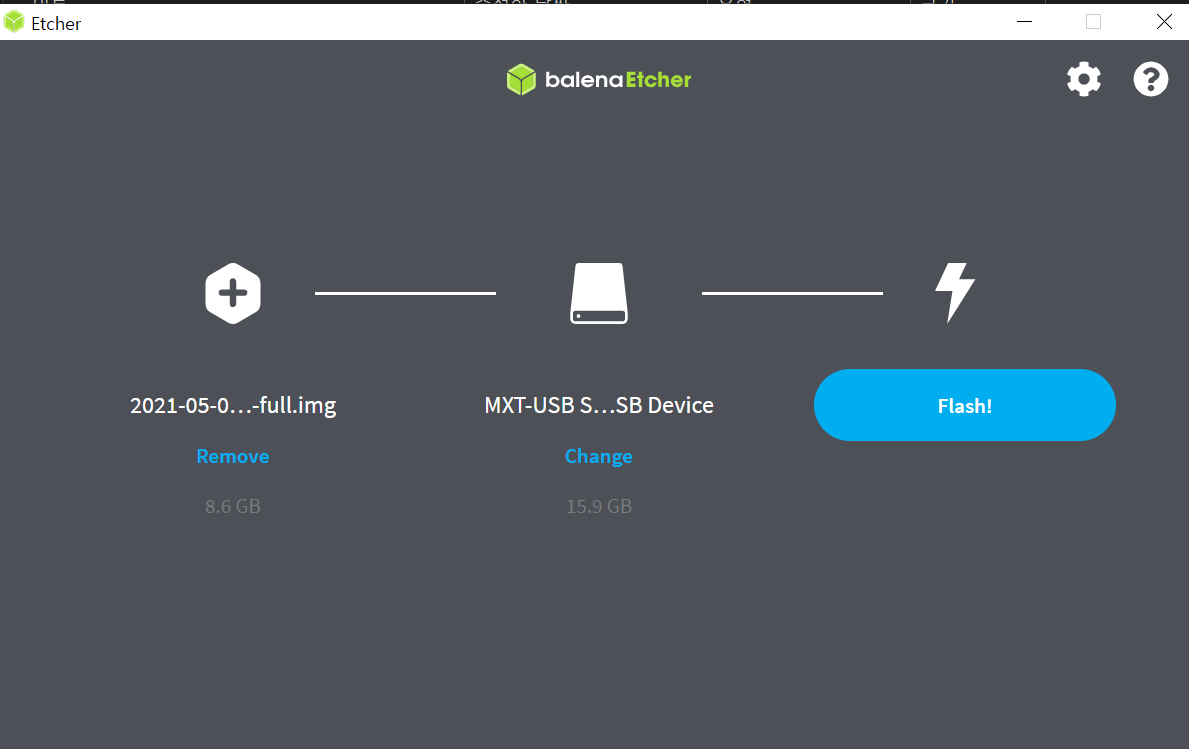
중간에 포맷하라고 나오는데
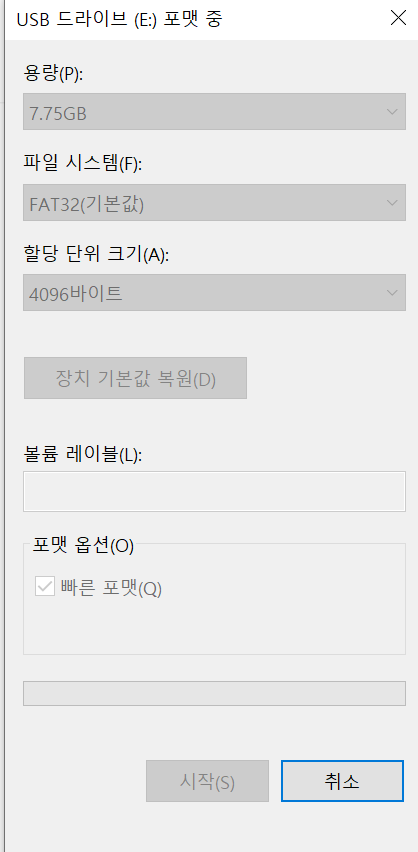
그냥 하라는대로 했습니다.
설치를 하고
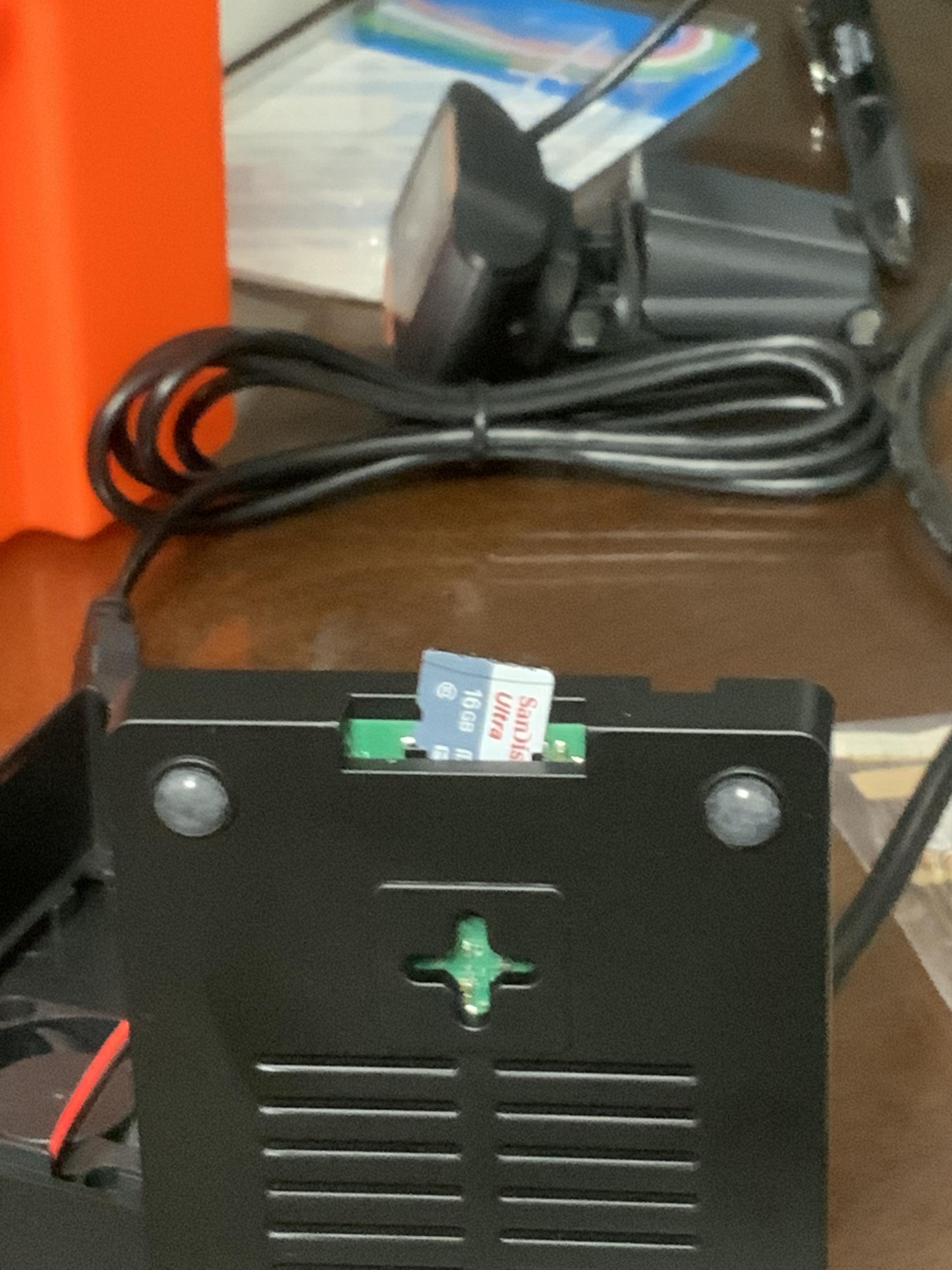
다음과 같은 방향으로 SD카드를 밀어넣었습니다.
USB-C 파워와 유선 키보드, 마우스, HDMI를 연결했습니다.
무조건 유선을 쓰는게 답답하지 않고 편하더라고요.
라즈베리파이 세팅
다 연결하고 실행했더니 이렇게 떴습니다.
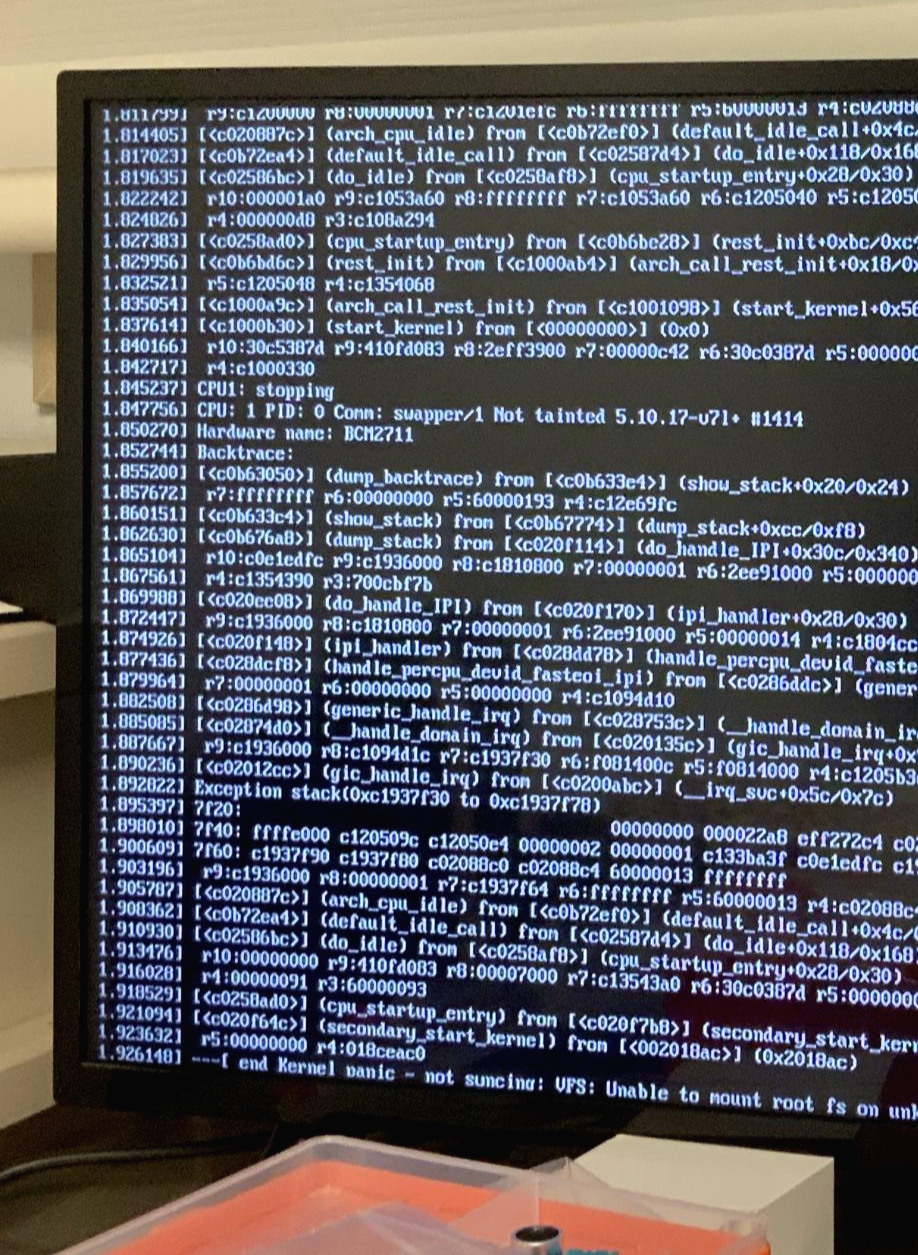
end kernel panic -not syncing: VFS: Unable to mount root fs on unknown-block(179,2)
그냥 재설치했습니다.
Kernel panic-not syncing: VFS: unable to mount root fs on unknown- block(179,6) running Raspbian on top of NOOBS
When booting, the sequence stops at the following: Kernel panic-not syncing: VFS: unable to mount root fs on unknown-block(179,6) What can I do to get my Raspberry Pi 2 to boot again using the
raspberrypi.stackexchange.com
초기 세팅하는 화면은 간단하게 넘어갔습니다.
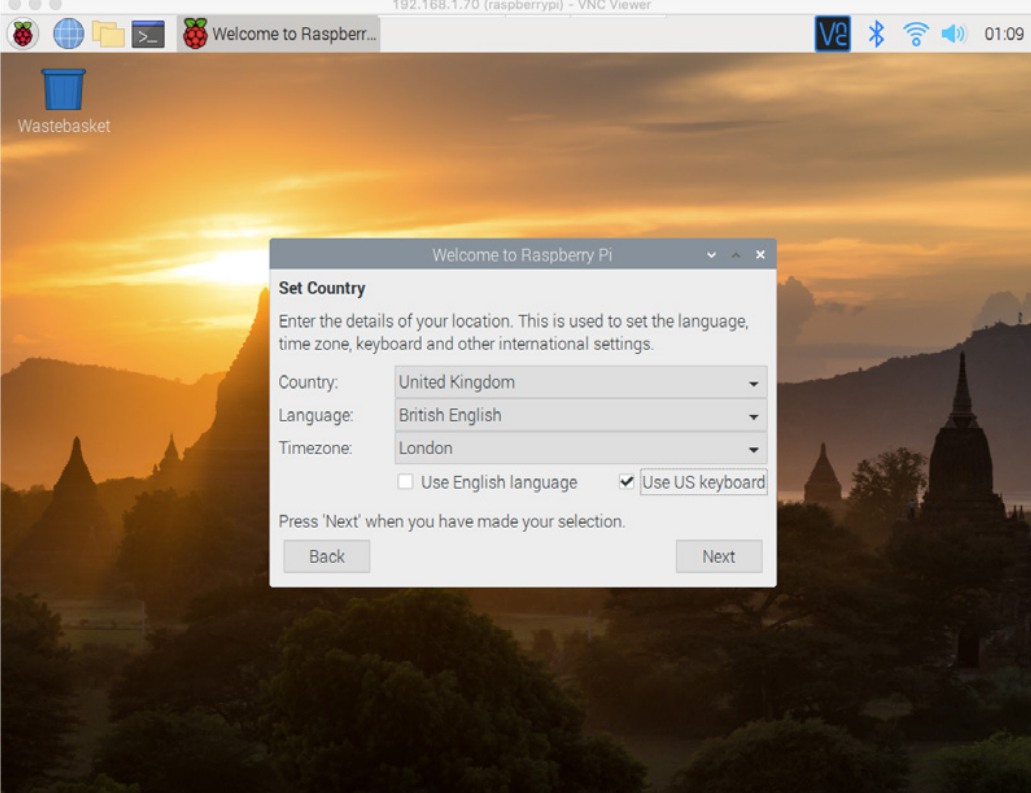
영어로 하고 그냥 넘어갔어요.
이후에 Preferences - Raspberry Pi Configuration에서
필요한게 있다면 설치했고.
한글 폰트는 kali에서 설치하던 경험과 비슷하게
터미널에서(Ctrl Alt T)
sudo apt-get install fonts-unfonts-core ibus ibus-hangul -y
했습니다.
해상도가 설정하기 어려웠는데, https://kamilake.com/269
라즈베리 파이 RealVNC 사용시 해상도 변경하기
라즈베리 파이에서 RealVNC를 사용하면 기본 디스플래이는 상당히 작은 화면이 나타나게 됩니다. 보기 불편하니 크게 바꿔줍시다. 이전에 여러 명령창으로 실행하는 방법들이 있었지만 저는 모두
kamilake.com
이거랑
https://rasino.tistory.com/287
【 라즈베리파이 】 RaspberryPi 화면 해상도 설정 (표시화면이 작거나 맞지 않을 때)
【라즈베리파이 화면 해상도 설정】 라즈베리파이를 처음 설치하게 되면 화면사이즈가 모니터에 꽉차지 않고 모니터 크기(해상도) 보다 조금 작게 나타납니다. 이럴때는 HDMI 설정과 관련한 옵
rasino.tistory.com
이 글 참고하고 해결 안돼서 포기했습니다. 여러분은 해결할 수 있길 바래요.
(아무래도 TV로 쓰던 모니터랑 연결해서 그런듯)
리눅스에서 vi로 쓰던게 여기서는 nano라는 에디터를 쓰는거 같네요.
프로그래밍
위 세팅을 마치고 돌아다니다보면 프로그래밍 항목에서 Thonny Python IDE를 볼 수 있습니다.
Thonny Python IDE는 말 그대로 파이썬 IDE입니다.
깔끔하니 쓰기 좋더군요.
우선 실행해서 print('Hello Raspberry Pi!')를 통해 실행되나 확인했고
피지컬 컴퓨팅을 위해서 모듈이 설치되어있나 한번 입력했습니다.
sudo apt-get install python-dev
sudo apt-get install python-rpi.gpio
rpi.gpio라는 모듈을 설치했습니다.
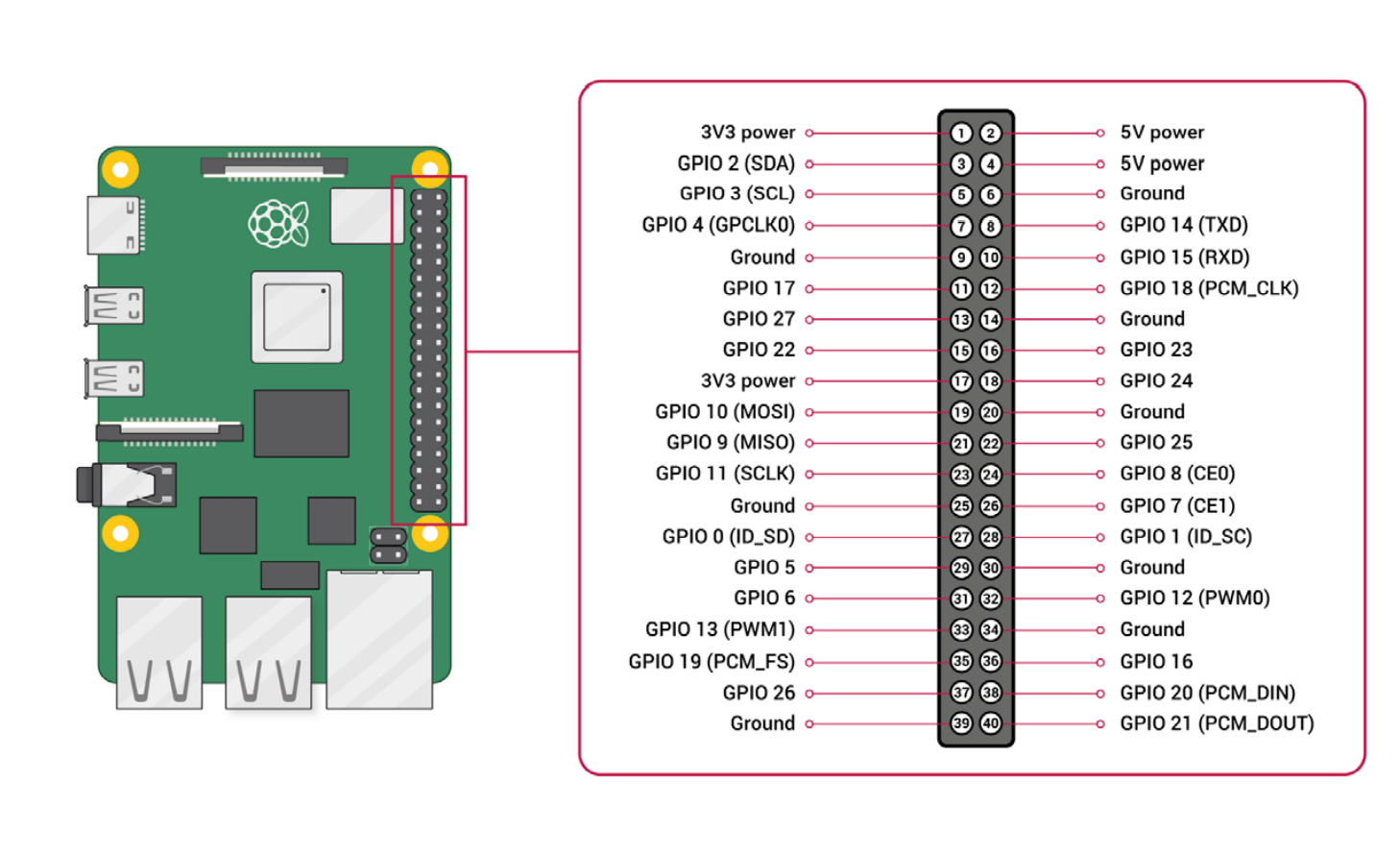
import RPI.GPIO as GPIO
from time import sleep
GPIO.settime(GPIO.BCM)
GPIO.setup(17, GPIO.OUT)
for i in range(1,5):
GPIO.output(17, GPIO.HIGH)
print("LED ON")
sleep(1)
GPIO.output(17, GPIO.LOW)
sleep(1)
GPIO.cleanup()GPIO.settime 에서 BCM으로 설정한것은 핀을 BCM과 WiringPi 방식 중 BCM으로 본다는 것입니다.
17번 핀을 설정했는데 위에서 핀을 확인할 수 있습니다.
회로를 다음과 같이 연결했고 실행하니까 잘 나옵니다.
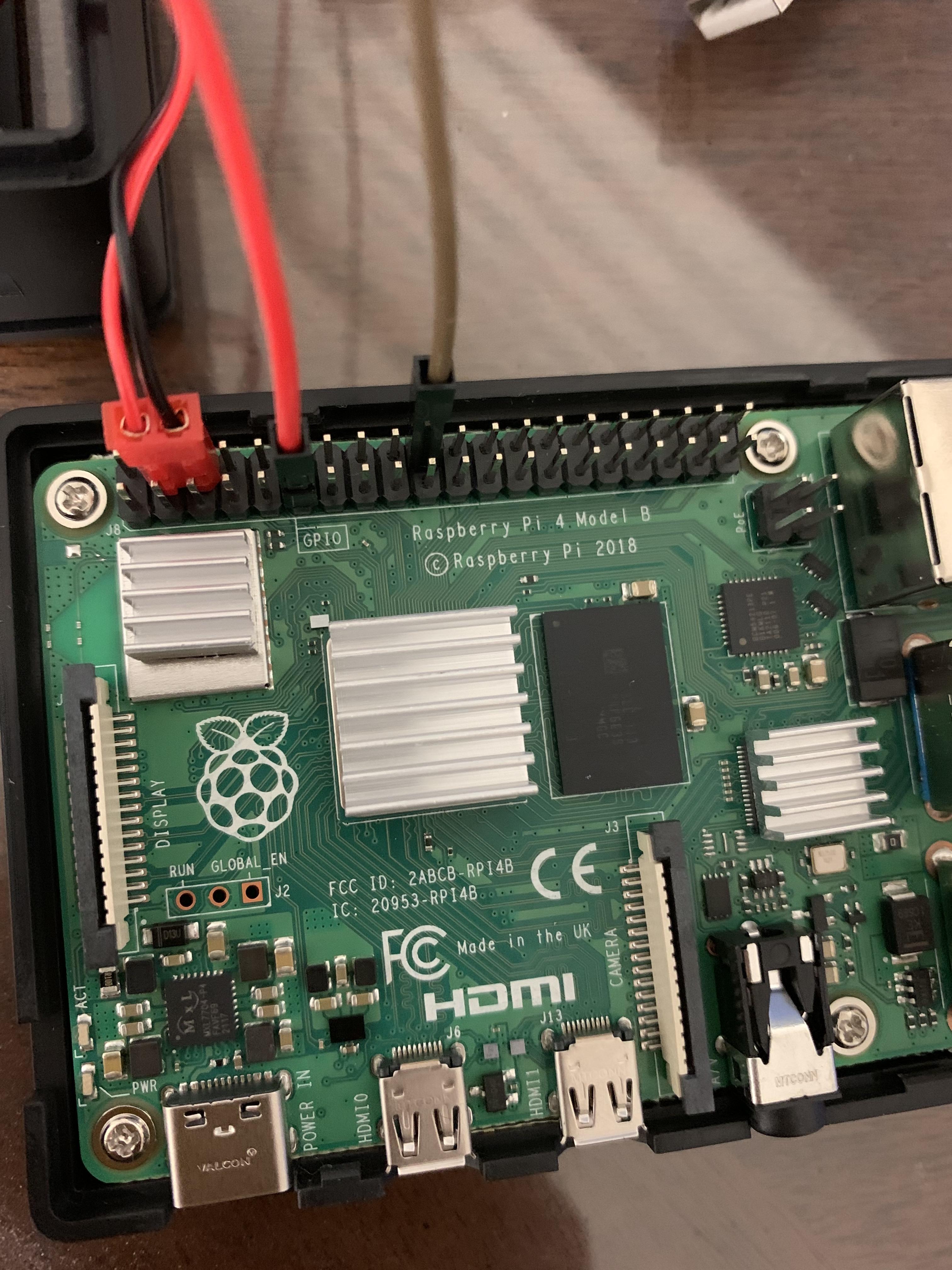

LED에서 긴 다리 + 부분이 17번 핀과 이어지도록.
-부분이 저항을 통해 그라운드와 연결되도록 합니다.
저항은 330 옴을 사용했는데 읽는 방법은 추후에 올리겠습니다.
일단 이번 글에서는 이렇게 세팅을 마치고 LED 켜고 끄기 실습으로 테스트 해봤습니다.
다음에는 다른 것들을 해봅시다.
감사합니다.